Writing & Editing
Let's talk about text. Because each Tyle is a doc, after all. If you can type in a doc, you can use Tyles. While you’re welcome to stop there, with a clean writing surface, you can also add many different types of content to a Tyle, and move it around and modify it in new ways. You can think of every Tyle as a stack of "blocks" you choose and arrange.
What's a block?
Tyles’ "content blocks" ensure that each Tyle has the ability to evolve and grow, giving you the autonomy to tailor it exactly to your needs. A block is any piece of content you add to a Tyle,
- A paragraph or line of plain text
- A bullet in a list
- A heading
- A Tyle (since you can put Tyles inside Tyles inside Tyles)
- Etc.
Editing tools
There are three tools to familiarize yourself with in order to customise any Tyle how you like it – that includes adding blocks.
The + and ⋮⋮ icon both appear in the left whenever you hover over content block or a new line.

+ icon: Click it to open a menu of content types you can add to your Tyle.

⋮⋮ icon: Click it to open a menu of actions you can take on the block. This icon also functions as a handle you can use to for drag-and-drop.

/ commands are the simplest way to both add content to your Tyle or apply any of the actions above. It's basically a shortcut or the same functionality of the + and ⋮⋮ icons.

Styling
With Tyles, you get what you need from a word processor, along with many things you'd never expect. Every Tyle is a state-of-the-art text editor. Highlight any text in order for the toolbar to appear.
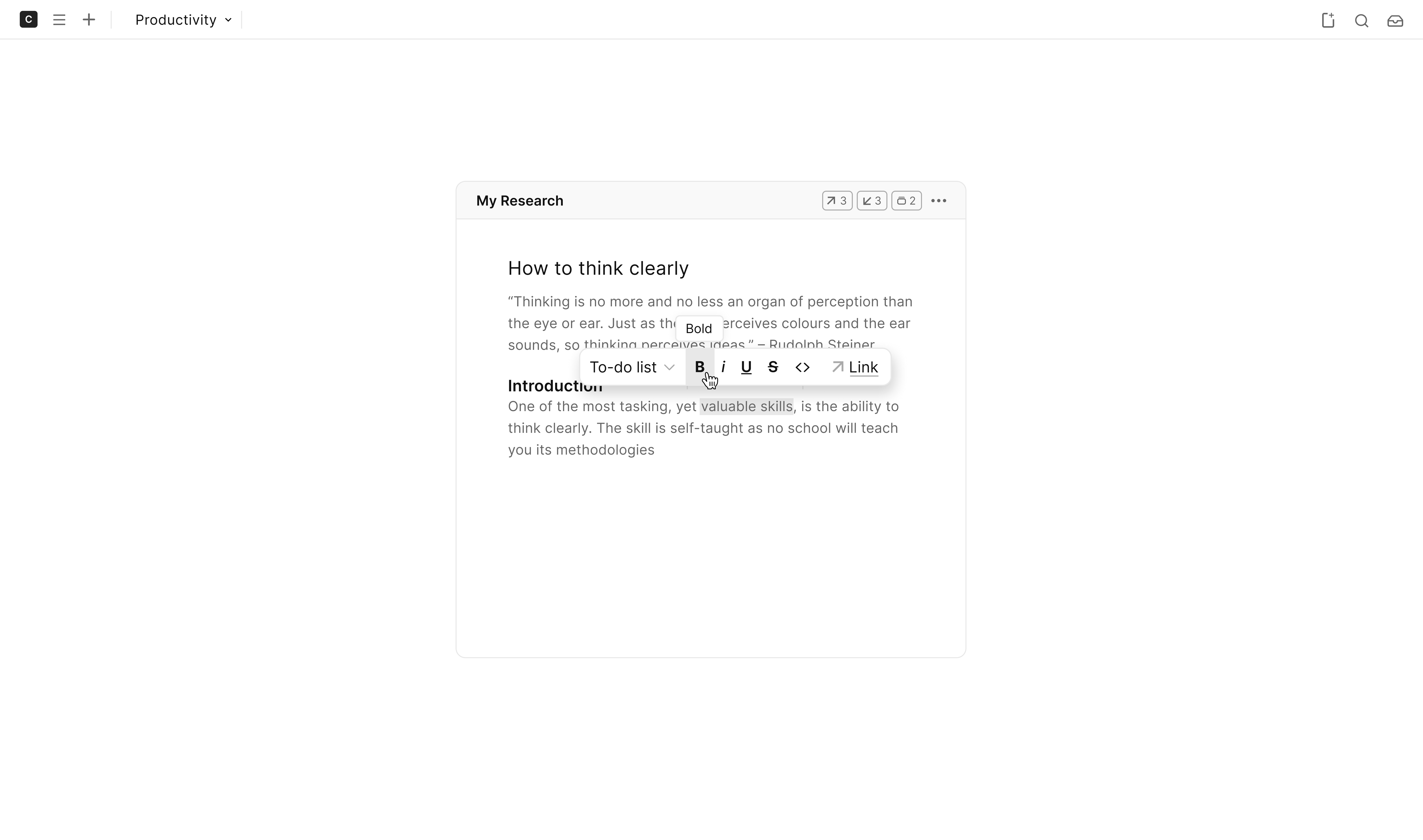
Group & Ungroup Blocks
With Tyles you'll have complete flexibility – e.g. having the ability to group blocks. Blocks can be grouped to become their own Tyle by selecting multiple blocks and hitting Group into Tyle.

This grouping can be reversed after the fact too by hitting right click and select Turn into text.

This feature provides a lot of power for organizing your notes, such as grouping blocks when a given note grows unwieldy and needs some added structure.
Customisation
Tyles can be displayed in two different ways fullwidth view and in-line view.
- In order to switch to the inline view, click the options button, which will appear on hover.
- Click on display and select inline.

In order to switch to the fullwidth view, click the 3 dots button, which will appear on hover. Click on display and select fullwidth.

Anything still unclear?
We’d love to hear from you. If you have any questions or ideas, just shoot us a message to hi@tyles.io. Cheers!